So erstellen Sie mit Google Slides in 5 einfachen Schritten automatisierte Marketingberichte
Wenn Sie im Marketing tätig sind, haben Sie sicher Daten aus Facebook-Anzeigen, Google Analytics, HubSpot und anderen Quellen in Google- oder Powerpoint-Präsentationen mehrmals kopiert und eingefügt, um Ihre Ergebnisse zu präsentieren.
Wenn Sie diesen Prozess durchlaufen haben, stimmen Sie wahrscheinlich zu, dass das manuelle Kopieren dieser Informationen viel Zeit in Anspruch nehmen kann. Was noch schlimmer ist, ist, dass Sie bei dieser Art der Berichterstattung Fehlern ausgesetzt sind.
Aus diesem Grund präsentiere ich Ihnen eine bequeme Möglichkeit, den Kombinationsprozess zu automatisieren:
- Google Spreadsheets (Blätter).
- Supermetrie für Google Sheets
- Google Slides
Im Folgenden werde ich Sie Schritt für Schritt durch die Automatisierung der Präsentation der Informationen für Ihre Kunden führen.
- Holen Sie sich die Daten, die Sie benötigen, in eine Tabelle.
Nehmen wir an, Sie erstellen auf Google Slides eine monatliche Präsentation über die Leistung von Social Media-Posts auf Facebook oder einer anderen Plattform, um dieses Beispiel einfach zu halten.
Als erstes sollten Sie eine grundlegende Abfrage mit Supermetrics für Google Sheets ausführen, um alle Rohdaten zu extrahieren, die Sie in Ihren Bericht aufnehmen möchten.
Wenn Sie Supermetrics for Google Sheets noch nicht haben, können Sie es unter installieren dieser Link.
So sollte Ihre Anfrage aussehen.
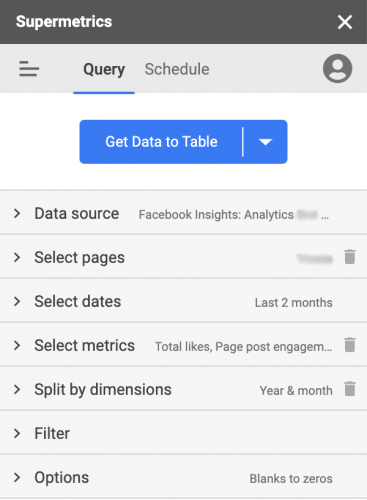
In diesem Beispiel verwende ich Supermetrics, um die folgenden Daten abzurufen:
- Datenherkunft: Facebook Insights
- Wählen Sie Konten aus: Ihre oder die Ihrer Kunden.
- Daten auswählen: Die letzten zwei Monate.
- Wählen Sie Metriken aus: Gesamt-Likes, Teilnahme an Seitenveröffentlichungen, Inhaltsverbrauch und Gesamtimpressionen.
- Durch Dimensionen teilen: Spalten teilen: Jahr und Monat.
- Filter: Keine
- Optionen: Ersetzen Sie leere Metriken durch Nullwerte.
Wenn Sie Ihre Fragen gestellt haben, klicken Sie auf "Tabelle abrufen" und warten Sie, bis der Download abgeschlossen ist. Ihre Tabelle sieht folgendermaßen aus.

Da Sie diese Rohdaten jedoch wahrscheinlich nicht mit Ihren Kunden teilen möchten, empfehle ich Ihnen, sie vor Ihrer endgültigen Präsentation zu formatieren.
- Fügen Sie eine prozentuale Änderungsformel hinzu und formatieren Sie Ihre Tabelle.
Als Nächstes erstellen Sie rechts neben Ihrer Supermetrics-Abfrage eine Prozentabweichungsformel. Diese Formel berechnet die monatliche Differenz der erhaltenen Metriken. Eine einfache Formel, die Sie verwenden können, lautet "(Aktueller Monat / Vorheriger Monat) -1". In diesem speziellen Arbeitsblatt bedeutet dies: (C2 / B2) -1.
Hier möchten Sie die gesamte Formatierung auf Ihre Google Sheets-Tabelle anwenden, da dies genau die Tabelle ist, die Sie eventuell in Ihren Google Slides-Bericht kopieren werden.
Beispielsweise möchten Sie Ihrer MoM-Spalte eine bedingte Formatierung hinzufügen, um eine positive Zahl in Grün und eine negative Zahl in Rot hervorzuheben.
Ihr Final Table sollte ungefähr so aussehen:

Lassen Sie uns vor dem Kopieren der Tabelle sehen, wie Sie in Ihrem Bericht die beste / schlechteste Leistung Ihrer Veröffentlichungen, Landungen usw. hervorheben.
- Finden Sie die Anzeigen / Posts mit der besten Leistung.
Neben der monatlichen Leistung möchten Sie auch die besten Beiträge, Anzeigen oder Zielseiten in Ihren Berichten hervorheben.
In dieser Supermetrics-Abfrage haben wir die fünf besten Facebook-Beiträge des Vormonats abgerufen, basierend auf denen mit dem größten Engagement. Hier ist die Supermetrics-Abfrage, mit der Sie Folgendes abrufen können:
- Datenherkunft: Facebook Insights
- Ausgewählte Konten: Ihr Konto oder das Ihres Kunden.
- Ausgewählte Daten: Letzter Monat.
- Ausgewählte Metriken: Alle Post-Engagements, Post-Link-Klicks, Videoansichten, Post-Impressionen.
- Durch Dimensionen teilen: In Zeilen teilen: Datum, Post-Link, Post-Post
- Anzahl der zu durchsuchenden Zeilen.
- Zeilen sortieren: Gesamtzahl der nachfolgenden Reaktionen.
- Sortierrichtung: Absteigend.
- Sekundäre Ordnung: Automatisch.
- Filter: keine.
- Optionen: Ersetzen Sie leere Metriken durch Nullwerte.
Starten Sie Ihre Abfrage, indem Sie auf "Datentabelle abrufen" klicken und warten, bis sie abgeschlossen ist. Sie sollten eine Tabelle sehen, die wie folgt aussieht:

Auch hier möchten Sie die Tabelle so formatieren, dass sie in Ihrem Abschlussbericht gut aussieht. Verwenden Sie in diesem Fall die Formel "=" einige Zeilen unterhalb Ihrer Datenextraktion, anstatt sie zu formatieren und direkt von Supermetrics abzurufen, um sie zu replizieren. Beispiel: In Zelle B9 haben Sie eine Formel, die "= A1" ist.
Um beim Platzieren auf einem Google-Blatt Platz zu sparen, können Sie mit der Funktion HIPERLINK () den "Link zu einem Beitrag" und die "Nachricht von einem Beitrag" in einer Spalte verknüpfen. Die Formel sucht nach etwas wie HYPERLINK ("Link zu einem Beitrag", "Nachricht von einem Beitrag") oder wie in der Tabelle = HYPERLINK (B2, C2) zu sehen.
Sobald Sie das Format zu Ihrer Tabelle hinzugefügt haben, sollte es wie im folgenden Bild aussehen.

- Planen Sie Datenaktualisierungen mit Supermetrics
Um sicherzustellen, dass Sie diesen Bericht in Zukunft nicht mehr manuell erstellen müssen, müssen Sie als Nächstes automatische Updates mit der Supermetrics-Seitenleiste planen.
Es ist immer eine gute Idee, zwei oder drei Tage zu warten, um Ergebnisse aus früheren Perioden zu erhalten, um sicherzustellen, dass die genaueste Datenkonvertierung verfügbar ist.
In diesem Fall sollte der Zeitplan wie folgt aussehen, da wir einen monatlichen Bericht erstellen.
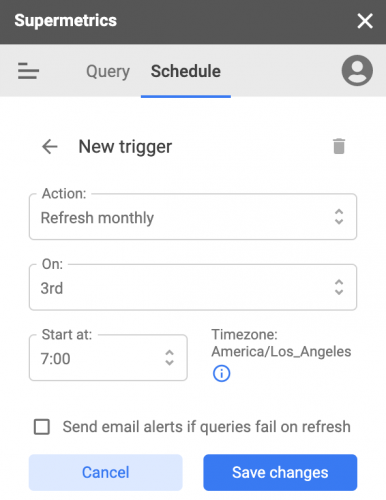
- Bringen Sie Ihre Tabellen in einer Google-Präsentation in Ihren Bericht.
Nachdem Sie Ihren Bericht konfiguriert und die Aktualisierungen erstellt haben, ist es Zeit, die von Ihnen erstellten Tabellen in einer Google-Präsentation in Ihren Abschlussbericht zu kopieren. Achten Sie darauf, "Link zu einem Beitrag" zu wählen, während Sie jede Tabelle einfügen. Mit dieser Auswahl können Sie alle Ihre Tabellen in einer einzigen Aktion aktualisieren, wenn Sie Ihre Berichte aktualisieren.

Sobald Sie Ihre Pivot-Tabelle für jeden Zeitraum und Ihre Top-5-Beitragstabelle kopiert haben, sollte Ihr Google-Präsentationsbericht wie folgt aussehen.

Dieser Vorgang muss für alle Kanäle und Datenpunkte wiederholt werden, die Sie in Ihren Bericht aufnehmen möchten.

Jetzt müssen Sie nur noch einmal im Monat Ihre Google-Präsentation kopieren und aktualisieren. Ab sofort ist das Aktualisieren von Daten in Ihrem Google-Präsentationsbericht viel einfacher.
Nach jedem Zeitplan und jeder Aktualisierung Ihrer Google-Tabellen können Sie diese einfachen Schritte ausführen.
- Holen Sie sich eine Kopie der Google-Präsentation mit Ihrem Bericht aus dem Vormonat, um sicherzustellen, dass Sie die vorherige Präsentation nicht überschreiben.
- Stellen Sie sicher, dass Sie auf allen Folien den Namen des Zeitraums oder Monats finden und ersetzen. Ändern Sie beispielsweise Dezember 2020 auf Januar 2021.
- Öffnen Sie das "Link-Objekt" in der Seitenleiste, indem Sie mit der rechten Maustaste auf eine der Tabellen klicken und dann auf "Alle aktualisieren" klicken.
Ich hoffe, dass diese Art der Berichterstellung für Sie nützlich ist, damit Sie sich darauf konzentrieren können, Informationen zu erhalten und zu analysieren, anstatt Ihre Zeit mit der Gestaltung Ihrer Präsentationen zu verbringen.