Comment mettre en œuvre Google Analytics en 3 étapes simples
Savoir comment mettre en œuvre Google Analytics est la première étape pour comprendre qui sont les visiteurs de votre site Web et comment ils interagissent avec lui.
Cependant, la mise en œuvre de cet outil peut être une tâche complexe, j'ai donc préparé un guide pour que vous puissiez le faire étape par étape. Avant de passer aux choses sérieuses, examinons ce qui rend Google Analytics si spécial.
Pourquoi avez-vous besoin de Google Analytics?
Google Analytics est un outil puissant qui vous fournit des informations essentielles sur votre site Web et votre entreprise. Avec plus de 56% de pages sur le Web utilisant ce service, c'est l'un des outils les plus populaires en matière de mesure de sites Web. En effet, Analytics offre une grande quantité d'informations sur les utilisateurs qui visitent vos pages.
Voici quelques-unes des données que vous pouvez obtenir de Google Analytics:
- Quantité de trafic reçue par votre site Web.
- Pages d'où proviennent les utilisateurs de votre site.
- Trafic individuel de chaque page
- Nombre de prospects convertis.
- Pages d'où proviennent vos prospects.
- Informations démographiques des visiteurs de votre site.
- La source d'où provient votre trafic, qu'il s'agisse d'un appareil mobile ou d'un ordinateur de bureau.
Comme vous le verrez, vous pouvez tirer un grand avantage des informations fournies par Google Analytics, quelle que soit la taille de votre entreprise ou de votre site Web. Pour cette raison, les étapes suivantes faciliteront la mise en œuvre de l'outil et son utilisation ultérieure.
Étape 1: implémenter Google Tag Manager
Le Google Tag Manager, également connu sous le nom de Tag Manager, est un système gratuit qui collecte toutes les informations de votre site Web et les envoie à d'autres plates-formes telles que Facebook Analytics ou Google Analytics.
Il vous permet également de mettre à jour et d'ajouter des balises à votre code Google Analytics sans avoir à le saisir manuellement dans le backend de votre site, ce qui vous permet d'économiser beaucoup de temps et de maux de tête.
Par exemple, disons que vous souhaitez savoir combien d'utilisateurs ont cliqué sur le lien d'un fichier PDF téléchargeable. Sans le gestionnaire de balises de Google, vous devrez modifier manuellement tous les liens de téléchargement, tandis qu'avec cet outil, il vous suffit d'ajouter une nouvelle balise pour suivre les téléchargements.
Pour commencer, vous devez créer un compte dans le Page d'accueil de Google Tag Manager.

Entrez le nom du compte et continuez.
A suivi ceci, mettre en place un conteneur, qui est essentiellement un champ contenant toutes les "macros, règles et balises" de votre site Web.

Donnez à ce conteneur un nom qui le décrit et sélectionnez le type de contenu auquel il est associé (Web, iOS, Android ou AMP).
Une fois cela fait, cliquez sur créer, passez en revue les conditions de service et acceptez-les. Cette action vous donnera l'extrait du code d'installation du conteneur.

Il s'agit de l'extrait de code que vous devez coller dans le backend de votre site pour que vous puissiez gérer vos balises. Pour faire ceci, copiez et collez les deux extraits de code sur chaque page de votre site. Selon les instructions d'installation du gestionnaire de balises, vous avez besoin du premier dans l'en-tête et du second après l'ouverture du corps.
Si vous utilisez WordPress, vous pouvez facilement le faire en collant les deux morceaux de code dans votre thème de page.
Astuce: vous pouvez rendre ce processus encore plus facile en installant et en activant le plugin Insérer des en-têtes et des pieds de page pour WordPress (ou son équivalent pour d'autres types de sites Web). Cela vous permet d'ajouter n'importe quel code à l'en-tête et au pied de page de votre site Web, où il vous suffit de le copier et de le coller une fois.

Étape 2: Créez un compte Google Analytics
Comme dans le gestionnaire de balises, vous devez créer un compte de Google Analytics.
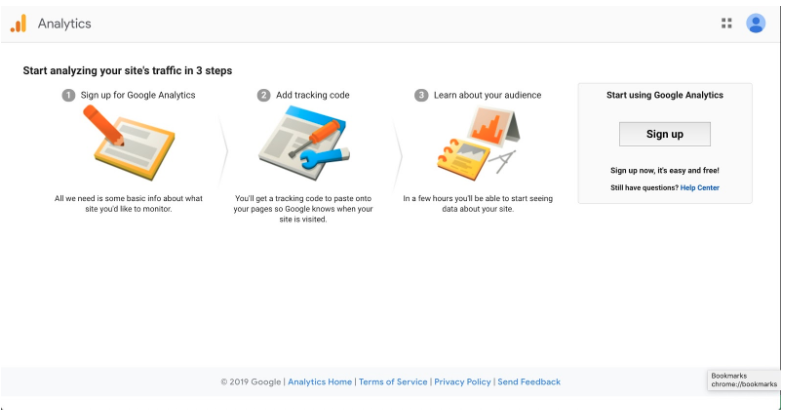
Entrez votre compte et le nom de votre site Web ainsi que l'URL, en précisant la catégorie de l'industrie à laquelle il appartient, ainsi que le fuseau horaire dans lequel vous souhaitez obtenir des rapports.

Une fois que vous avez fait cela, acceptez les conditions d'utilisation afin d'obtenir votre identifiant de suivi.
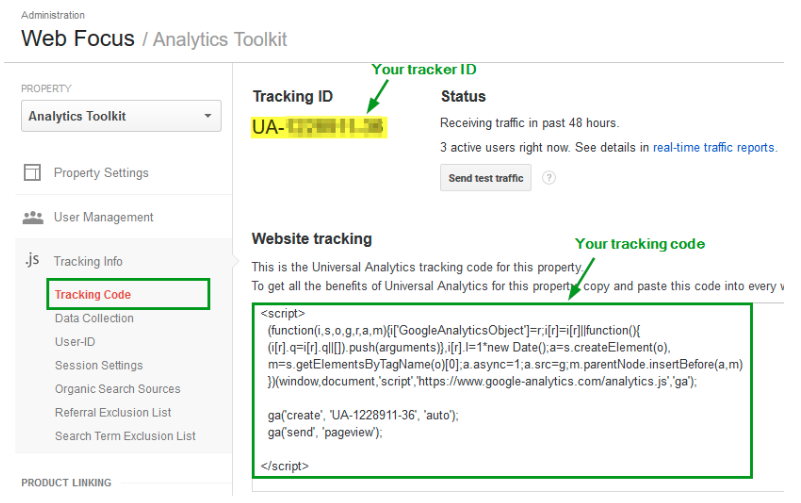
L'ID de suivi est une série de chiffres qui demande les données d'analyse à Google Analytics. Le numéro ressemble à ceci: UA-000000-1. Le premier ensemble de chiffres (000000) est votre numéro de compte personnel et le second ensemble (1) est le numéro de propriété associé à votre compte.
Ce numéro est unique à votre site Web et à vos données personnelles, vous devez donc éviter de le partager ou de le rendre public de quelque manière que ce soit.
Étape 3: Configurez la balise Analytics avec Google Tag Manager
Dans cette étape, vous devez configurer des balises de suivi Google Analytics spécifiques pour votre site Web. Pour cela, vous devez accéder au gestionnaire de balises google où peux-tu ajouter un nouveau bouton d'étiquette.
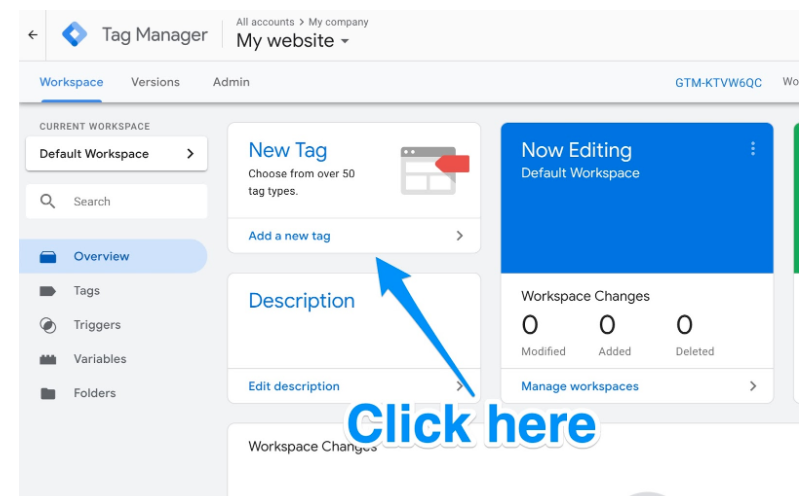
De là, vous serez redirigé vers une page où vous pouvez créer une nouvelle balise pour votre site et personnaliser deux zones de vos balises:
- Configuration: Où vont les données collectées par l'étiquette.
- Activateur ou déclenchement: où vous pouvez définir le type de données que vous souhaitez collecter.

Cliquez sur le bouton configuration d'étiquette et choisissez le type d'étiquette que vous souhaitez créer.
Dans cette étape, il sera idéal que vous choisissiez l'option "Universal Anaytics" afin de pouvoir créer une étiquette pour Google Analytics.
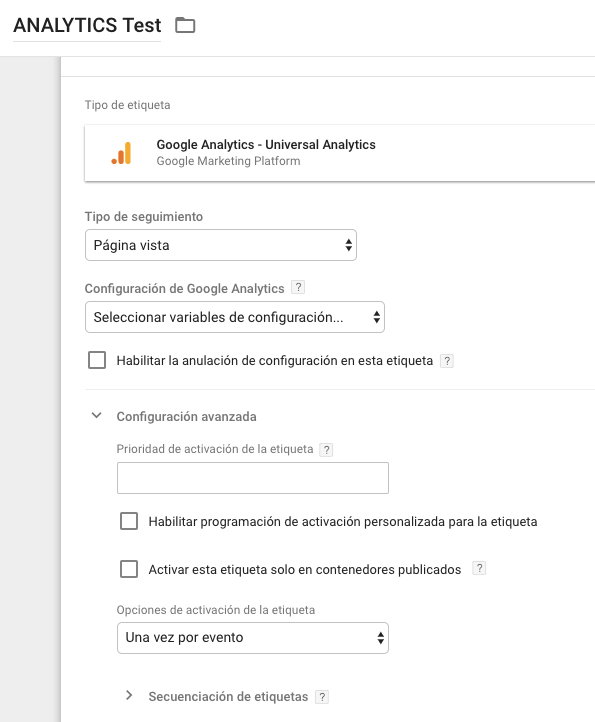
Vous pouvez maintenant choisir le type de données que vous souhaitez suivre. Une fois cela fait, allez dans les "Paramètres Google Analytics" et choisissez "Nouvelle variable" qui se trouve dans le menu déroulant.

Vous serez alors redirigé vers une nouvelle fenêtre où vous pourrez saisir votre identifiant de suivi Google Analytics. Cela enverra les données de votre site Web directement à Google Analytics, où vous pourrez les consulter ultérieurement.

Ceci fait, allez sur le bouton "Déclenchement" pour être redirigé vers la section "Choisir".

Lorsque tout est terminé, vos nouveaux paramètres de balise devraient ressembler à ceci:

Cliquez sur "Enregistrer" et avec cela, vous avez maintenant un nouvel enregistrement de balise Google et les données de votre site Web seront envoyées directement à votre page Google Analytics.
J'espère que ces étapes vous aideront à configurer Google Analytics, mais plus important que de le configurer, c'est que vous pouvez accéder à la grande quantité d'informations que cet outil vous fournit et que vous pouvez en profiter.