Comment créer des rapports marketing automatisés avec Google Slides en 5 étapes simples
Si vous travaillez dans le marketing, vous avez sûrement copié et collé des données de Facebook Ads, Google Analytics, HubSpot et d'autres sources dans des présentations Google ou Powerpoint à plusieurs reprises pour présenter vos résultats.
Si vous avez suivi ce processus, vous convenez probablement que la copie manuelle de ces informations peut prendre beaucoup de temps. Ce qui est encore pire, c'est que dans cette façon de signaler, vous êtes exposé à des erreurs.
C'est pour cette raison que je vous présente un moyen pratique d'automatiser le processus de combinaison:
- Feuilles de calcul Google (Sheets).
- Supermétrie pour Google Sheets
- Google Slides
Ci-dessous, je vais vous guider pas à pas pour automatiser la façon dont vous présentez les informations à vos clients.
- Obtenez les données dont vous avez besoin dans une feuille de calcul.
Pour simplifier cet exemple, disons que vous créez une présentation mensuelle sur Google Slides sur les performances des publications sur les réseaux sociaux sur Facebook ou sur toute autre plate-forme.
La première chose à faire est d'exécuter une requête de base avec Supermetrics pour Google Sheets, pour extraire toutes les données brutes que vous souhaitez inclure dans votre rapport.
Si vous ne disposez pas encore de Supermetrics pour Google Sheets, vous pouvez l'installer à l'adresse ce lien.
Voici à quoi devrait ressembler votre requête.
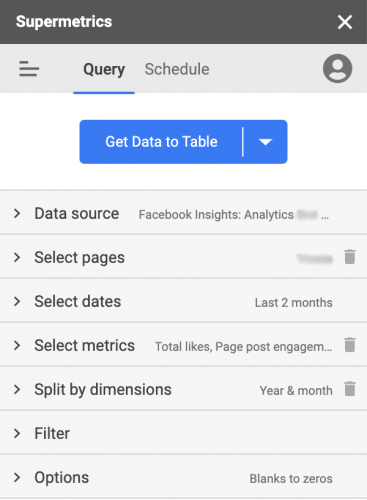
Dans cet exemple, j'utilise Supermetrics pour obtenir les données suivantes:
- Origine des données: Facebook Insights
- Sélectionnez les comptes: les vôtres ou ceux de vos clients.
- Sélectionnez des dates: les deux derniers mois.
- Sélectionnez les paramètres: total des likes, participation aux publications de pages, consommation de contenu et nombre total d'impressions.
- Divisez par dimensions: divisez les colonnes: année et mois.
- Filtre: Aucun
- Options: remplacez les métriques vides par des valeurs nulles.
Une fois que vous avez fait vos requêtes, cliquez sur "Obtenir le tableau" et attendez que le téléchargement se termine. Votre feuille de calcul ressemblera à ceci.

Cependant, comme vous ne souhaitez probablement pas partager ces informations brutes avec vos clients, je vous recommande de les formater avant votre présentation finale.
- Ajoutez une formule de changement de pourcentage et formatez votre tableau.
Ensuite, vous allez créer une formule de variance en pourcentage à droite de votre requête Supermetrics. Cette formule calcule la différence d'un mois à l'autre des métriques que vous avez obtenues. Une formule simple que vous pouvez utiliser est "(Mois en cours / Mois précédent) -1". Dans cette feuille de calcul particulière, cela signifie que: (C2 / B2) -1.
Ici, vous souhaiterez appliquer toute la mise en forme à votre tableau Google Sheets, car il s'agit du tableau exact que vous finirez par copier dans votre rapport Google Slides.
Par exemple, vous souhaiterez ajouter une mise en forme conditionnelle à votre colonne MoM pour mettre en surbrillance tout nombre positif en vert et à son tour, tout nombre négatif en rouge.
Votre table finale devrait ressembler à ceci:

Avant de copier le tableau, voyons comment mettre en évidence dans votre rapport les meilleures / pires performances de vos publications, débarquements, etc.
- Trouvez les annonces / publications les plus performantes.
En plus des performances d'un mois à l'autre, vous souhaiterez également mettre en évidence les meilleurs articles, annonces ou pages de destination dans vos rapports.
Dans cette requête Supermetrics, nous avons sélectionné les 5 meilleures publications Facebook du mois précédent, en fonction de celles avec le plus d'engagement. Voici la requête Supermetrics que vous pouvez utiliser pour obtenir ceci:
- Origine des données: Facebook Insights
- Comptes sélectionnés: votre compte ou celui de votre client.
- Dates sélectionnées: le mois dernier.
- Statistiques sélectionnées: tous les engagements de publication, clics sur le lien de publication, vues de la vidéo, impressions de publication.
- Diviser par dimensions: diviser en lignes: date, lien de publication, publication de publication
- Nombre de lignes à rechercher.
- Trier les lignes: total des réactions ultérieures.
- Direction de tri: décroissant.
- Ordre secondaire: automatique.
- Filtre: aucun.
- Options: remplacez les métriques vides par des valeurs nulles.
Démarrez votre requête en cliquant sur "Obtenir la table de données" et attendez qu'elle soit terminée. Vous devriez voir un tableau qui ressemble à ce qui suit:

Encore une fois, vous voudrez mettre en forme le tableau pour qu'il apparaisse bien dans votre rapport final. Dans ce cas, au lieu de formater et d'obtenir les données directement à partir de Supermetrics, utilisez la formule "=" quelques lignes sous votre extraction de données pour la répliquer. Exemple: dans la cellule B9 ont une formule qui est "= A1".
Pour économiser de l'espace lorsque vous le placez sur une feuille Google, vous pouvez utiliser la fonction HIPERLINK () pour joindre le «lien vers un article» et le «message d'un article» dans une colonne. La formule recherchera quelque chose comme HYPERLINK ("lien vers un message", "message à partir d'un message") ou comme indiqué dans la feuille de calcul = HYPERLINK (B2, C2).
Une fois que vous avez ajouté le format à votre tableau, il devrait ressembler à l'image suivante.

- Planifiez les mises à jour des données avec Supermetrics
Pour vous assurer de ne pas avoir à créer ce même rapport manuellement à l'avenir, votre prochaine étape consiste à planifier des mises à jour automatiques avec la barre latérale Supermetrics.
Il est toujours judicieux d'attendre deux ou trois jours pour obtenir les résultats des périodes précédentes, afin de garantir que la conversion de données la plus précise soit disponible.
Dans ce cas, puisque nous créons un rapport mensuel, le calendrier devrait ressembler à l'image suivante.
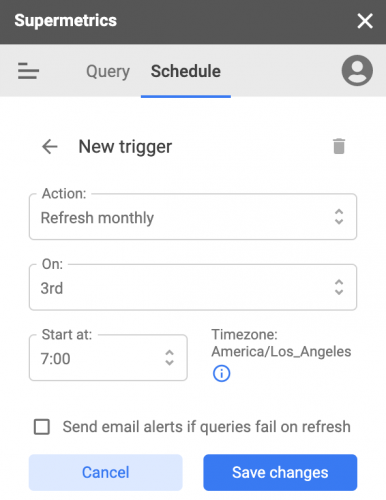
- Apportez vos tableaux à votre rapport, dans une présentation Google.
Une fois que vous avez configuré votre rapport et créé les mises à jour, il est temps de copier les tableaux que vous avez créés dans votre rapport final dans une présentation Google. Assurez-vous de choisir "lien vers un article" en collant chaque tableau. Cette sélection vous permettra de rafraîchir tous vos tableaux en une seule action lors de la mise à jour de vos rapports.

Une fois que vous avez copié votre tableau croisé dynamique pour chaque période et votre tableau des 5 meilleurs articles, votre rapport de présentation Google devrait ressembler à l'image suivante.

Ce processus doit être répété pour tous les canaux et points de données que vous souhaitez inclure dans votre rapport.

Il ne vous reste plus qu'à copier et actualiser votre présentation Google une fois par mois. Désormais, la mise à jour des données dans votre rapport de présentation Google sera beaucoup plus facile.
Après chaque planification et mise à jour de vos feuilles de calcul Google, vous pouvez suivre ces étapes simples.
- Obtenez une copie de la présentation Google avec votre rapport du mois précédent, pour vous assurer de ne pas écraser la présentation précédente.
- Assurez-vous de trouver et de remplacer le nom de la période ou du mois sur toutes les diapositives. Par exemple, remplacez décembre 2020 par janvier 2021.
- Ouvrez l '"objet lien" dans la barre latérale en cliquant avec le bouton droit de la souris sur l'une des tables, puis en cliquant sur "Tout rafraîchir".
J'espère que cette façon de créer des rapports vous sera utile afin que vous puissiez vous concentrer sur l'obtention d'informations et leur analyse, au lieu de passer votre temps à concevoir vos présentations.