Como implementar o Google Analytics em 3 etapas simples
Saber como implementar o Google Analytics é o primeiro passo para entender quem são os visitantes do seu site e como eles interagem com ele.
No entanto, implementar essa ferramenta pode ser uma tarefa complexa, por isso preparei um guia para que você possa fazer isso passo a passo. Antes de começarmos, vamos revisar o que torna o Google Analytics tão especial.
Por que você precisa do Google Analytics?
O Google Analytics é uma ferramenta poderosa que fornece informações essenciais sobre seu site e sua empresa. Com mais de 56% de páginas na web usando este serviço, é uma das ferramentas mais populares quando se trata de medição de sites. Isso ocorre porque o Analytics oferece uma grande quantidade de informações sobre os usuários que visitam suas páginas.
Aqui estão apenas alguns dos dados que você pode obter do Google Analytics:
- Quantidade de tráfego que seu site recebe.
- Páginas de onde vêm os usuários de seu site.
- Tráfego individual de cada página
- Número de leads convertidos.
- Páginas de onde vêm seus leads.
- Informações demográficas dos visitantes do seu site.
- A fonte de onde seu tráfego está vindo, seja de um dispositivo móvel ou um computador desktop.
Como você verá, você pode obter um grande benefício das informações fornecidas pelo Google Analytics, independentemente do tamanho de sua empresa ou website. Por este motivo, os passos seguintes irão facilitar a implementação da ferramenta e a sua posterior utilização.
Etapa 1: Implementar o Gerenciador de tags do Google
O Gerenciador de tags do Google, também conhecido como Gerenciador de tags, é um sistema gratuito que coleta todas as informações do seu site e as envia para outras plataformas, como Facebook Analytics ou Google Analytics.
Ele também permite que você atualize e adicione tags ao seu código do Google Analytics sem ter que digitá-lo manualmente no back-end do seu site, economizando muito tempo e dores de cabeça.
Por exemplo, digamos que você queira saber quantos usuários clicaram no link de um arquivo PDF para download. Sem o gerenciador de tags do Google, você terá que alterar manualmente todos os links de download, enquanto com esta ferramenta, você só precisa adicionar uma nova tag para rastrear os downloads.
Para começar, você deve criar uma conta no Página inicial do Gerenciador de tags do Google.

Insira o nome da conta e continue.
Seguiu isso, configurar um contêiner, que é essencialmente um campo que contém todas as "macros, regras e tags" do seu site.

Dê a esse contêiner um nome que o descreva e selecione o tipo de conteúdo ao qual ele está associado (Web, iOS, Android ou AMP).
Feito isso, clique em criar, leia os termos de serviço e aceite-os. Esta ação fornecerá o snippet do código de instalação do contêiner.

Este é o snippet de código que você precisa colar no back-end de seu site para gerenciar suas tags. Para fazer isso, copie e cole os dois snippets de código em cada página do seu site. De acordo com as instruções de instalação do gerenciador de tags, é necessário o primeiro no cabeçalho e o segundo após a abertura do corpo.
Se você usa o WordPress, pode fazer isso facilmente colando as duas partes do código no tema da página.
Dica: você pode tornar esse processo ainda mais fácil instalando e ativando o plug-in Insira cabeçalhos e rodapés para WordPress (ou seu equivalente para outros tipos de sites). Isso permite que você adicione qualquer código ao cabeçalho e rodapé em todo o site, onde você só precisa copiar e colar uma vez.

Etapa 2: Crie uma conta do Google Analytics
Como no gerenciador de tags, você deve criar uma conta do Google Analytics.
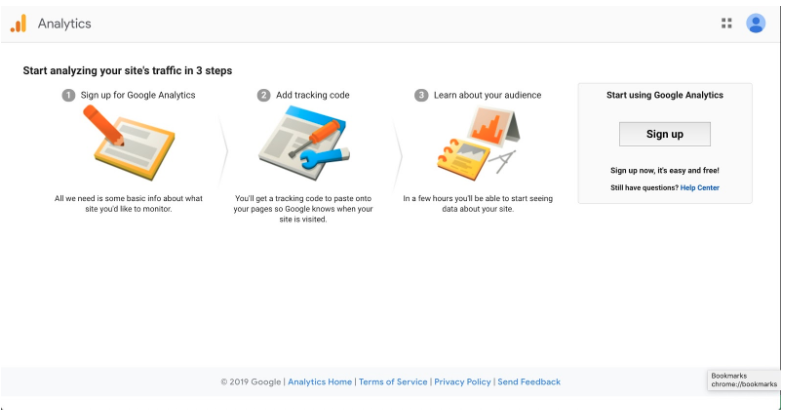
Insira sua conta e o nome do seu site, bem como a URL, especificando a categoria do setor a que pertence, bem como o fuso horário no qual deseja obter os relatórios.

Depois de fazer isso, concorde com os termos de serviço para obter sua ID de rastreamento.
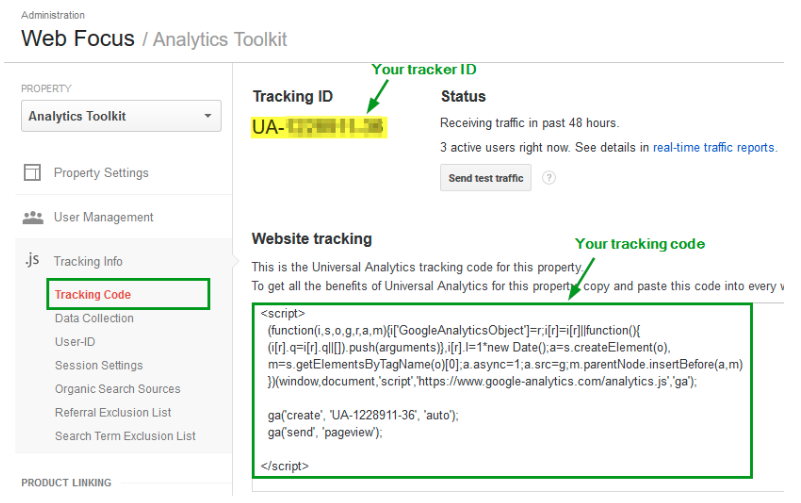
O ID de rastreamento é uma série de números que solicita os dados de análise do Google Analytics. O número é parecido com este: UA-000000-1. O primeiro conjunto de números (000000) é o número da sua conta pessoal e o segundo conjunto (1) é o número da propriedade associada à sua conta.
Esse número é exclusivo para seu site e seus dados pessoais, portanto, você deve evitar compartilhá-lo ou torná-lo público de qualquer forma.
Etapa 3: configurar a tag do Analytics com o Gerenciador de tags do Google
Nesta etapa, você deve configurar tags de rastreamento específicas do Google Analytics para o seu site. Para isso você deve acessar o gerenciador de tags google onde pode voce adicionar um novo botão de rótulo.
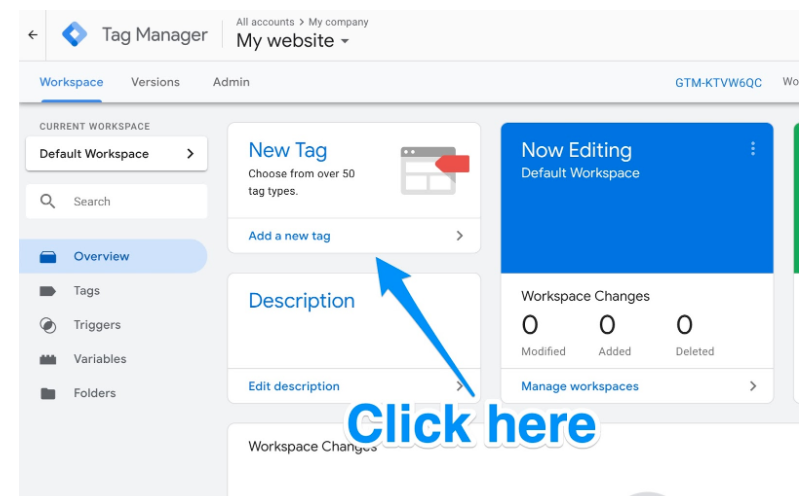
De lá, você será levado a uma página onde poderá criar uma nova tag para seu site e personalizar duas áreas de suas tags:
- Configuração: para onde vão os dados coletados pela etiqueta.
- Ativador ou acionador: onde você pode definir que tipo de dados deseja coletar.

Clique no botão configuração de etiqueta e escolha o tipo de etiqueta que deseja criar.
Nesta etapa, o ideal é que você escolha a opção "Anaytics universal" para que possa criar um rótulo para o Google Analytics.
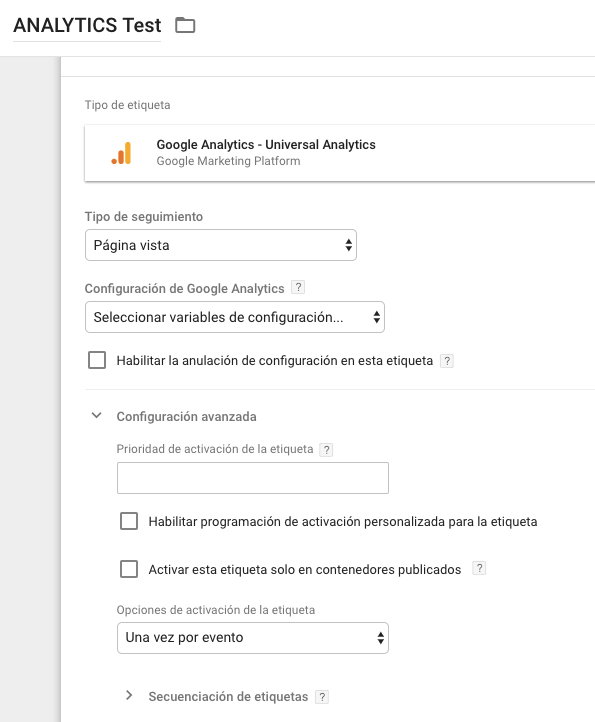
Agora você pode escolher o tipo de dados que deseja rastrear. Feito isso, vá para "Configurações do Google Analytics" e escolha "Nova variável", que pode ser encontrada no menu suspenso.

Você será direcionado para uma nova janela onde poderá inserir seu ID de rastreamento do Google Analytics. Isso enviará os dados do seu site diretamente para o Google Analytics, onde você poderá visualizá-los mais tarde.

Feito isso, vá até o botão "Trigger" para ser redirecionado para a seção "escolher".

Quando tudo estiver pronto, suas novas configurações de tag devem ser parecidas com estas:

Clique em "Salvar" e com isso você agora tem um novo registro de tag do Google e os dados do seu site serão enviados diretamente para a página do Google Analytics.
Espero que essas etapas ajudem você a configurar o Google Analytics, mas mais importante do que configurá-lo, é que você possa acessar a grande quantidade de informações que esta ferramenta oferece e tirar proveito dela.