Como criar relatórios de marketing automatizados com o Apresentações Google em 5 etapas simples
Se você trabalha com marketing, certamente copiou e colou dados do Facebook Ads, Google Analytics, HubSpot e outras fontes em apresentações do Google ou PowerPoint em mais de uma ocasião para apresentar seus resultados.
Se você já passou por esse processo, provavelmente concorda que copiar manualmente essas informações pode levar muito tempo. O que é ainda pior é que, nessa forma de relatar, você está exposto a cometer erros.
É por esta razão que apresento a vocês uma maneira conveniente de automatizar o processo de combinação:
- Planilhas do Google (planilhas).
- Supermetrics for Google Sheets
- Apresentações Google
Abaixo, vou guiá-lo passo a passo para automatizar a maneira como você apresenta as informações aos seus clientes.
- Obtenha os dados de que você precisa em uma planilha.
Para simplificar este exemplo, digamos que você esteja criando uma apresentação mensal no Apresentações Google sobre o desempenho de postagens em mídias sociais no Facebook ou em qualquer outra plataforma.
A primeira coisa que você deve fazer é executar uma consulta básica com Supermetrics for Google Sheets, para extrair todos os dados brutos que deseja incluir em seu relatório.
Se você ainda não tem o Supermetrics for Google Sheets, pode instalá-lo em esse link.
Esta é a aparência de sua consulta.
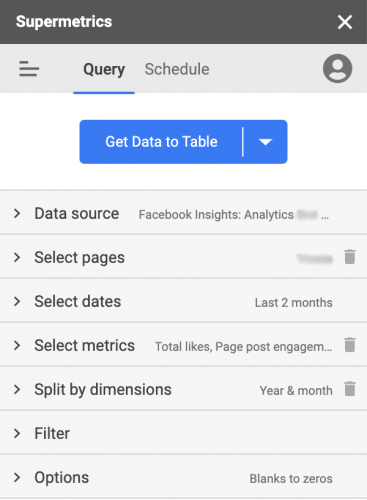
Neste exemplo, estou usando Supermetrics para obter os seguintes dados:
- Origem dos dados: Facebook Insights
- Selecione as contas: suas ou de seu cliente.
- Selecione as datas: os últimos dois meses.
- Selecione as métricas: total de curtidas, participação nas publicações da página, consumo de conteúdo e total de impressões.
- Divida por dimensões: Divida colunas: ano e mês.
- Filtro: Nenhum
- Opções: Substitua as métricas em branco por valores zero.
Depois de fazer suas consultas, clique em "Pegue a mesa" e aguarde o download terminar. Sua planilha ficará assim.

No entanto, como você provavelmente não deseja compartilhar essas informações brutas com seus clientes, recomendo que você as formate antes de sua apresentação final.
- Adicione uma fórmula de alteração percentual e formate sua tabela.
Em seguida, você criará uma fórmula de variação percentual à direita de sua consulta Supermetrics. Esta fórmula calcula a diferença mês a mês das métricas que você obteve. Uma fórmula simples que você pode usar é "(Mês Atual / Mês Anterior) -1". Nesta planilha específica, isso significa que: (C2 / B2) -1.
Aqui, você deseja aplicar toda a formatação à tabela do Planilhas Google, pois esta é a tabela exata que você acabará copiando para o relatório do Apresentações Google.
Por exemplo, você desejará adicionar alguma formatação condicional à sua coluna MoM para destacar qualquer número positivo em verde e, por sua vez, qualquer número negativo em vermelho.
Sua mesa final deve ser semelhante a esta:

Antes de copiar a tabela, vamos ver como destacar em seu relatório o melhor / pior desempenho de suas publicações, desembarques, etc.
- Encontre os anúncios / postagens de melhor desempenho.
Além do desempenho mês a mês, você também deseja destacar as melhores postagens, anúncios ou páginas de destino em seus relatórios.
Nesta consulta da Supermetrics, puxamos os 5 principais posts do Facebook do mês anterior, com base naqueles com mais engajamento. Esta é a consulta do Supermetrics que você pode usar para obter isso:
- Origem dos dados: Facebook Insights
- Contas selecionadas: sua conta ou a de seu cliente.
- Datas selecionadas: Mês passado.
- Métricas selecionadas: todos os engajamentos da postagem, cliques no link da postagem, visualizações do vídeo, impressões da postagem.
- Divide By Dimensions: Divide In Rows: Date, Post Link, Post Post
- Número de linhas a pesquisar.
- Classificar linhas: Total de reações subsequentes.
- Direção de classificação: decrescente.
- Pedido secundário: Automático.
- Filtro: nenhum.
- Opções: Substitua as métricas em branco por valores zero.
Inicie a sua consulta clicando em "Obter tabela de dados" e aguarde até terminar. Você deverá ver uma tabela semelhante a esta:

Mais uma vez, você desejará formatar a tabela para que tenha uma boa aparência em seu relatório final. Para este caso, em vez de formatar e obter os dados diretamente do Supermetrics, use a fórmula "=" algumas linhas abaixo de sua extração de dados para replicá-los. Exemplo: na célula B9, tenha uma fórmula que é "= A1".
Para economizar espaço ao colocá-lo em uma planilha do Google, você pode usar a função HIPERLINK () para juntar o "link para uma postagem" e a "mensagem de uma postagem" em uma coluna. A fórmula procurará algo como HYPERLINK ("link para uma postagem", "mensagem de uma postagem") ou conforme visto na planilha = HYPERLINK (B2, C2).
Depois de adicionar o formato à sua tabela, ele deve se parecer com a imagem a seguir.

- Agende atualizações de dados com Supermetrics
Para se certificar de que você não precisa construir este mesmo relatório manualmente no futuro, sua próxima etapa é agendar atualizações automáticas com a barra lateral do Supermetrics.
É sempre uma boa ideia esperar dois ou três dias para obter os resultados dos períodos anteriores, para garantir que a conversão de dados mais precisa esteja disponível.
Neste caso, como estamos criando um relatório mensal, a programação deve se parecer com a imagem a seguir.
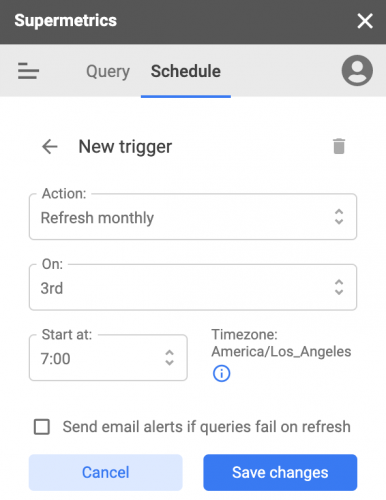
- Traga suas tabelas para o seu relatório, em uma apresentação do Google.
Depois de configurar seu relatório e criar as atualizações, é hora de copiar as tabelas que você criou para seu relatório final em uma apresentação do Google. Certifique-se de escolher "link para uma postagem" ao colar cada tabela. Esta seleção permitirá que você atualize todas as suas tabelas em uma única ação ao atualizar seus relatórios.

Depois de copiar a tabela dinâmica para cada período e a tabela das 5 principais postagens, o relatório da apresentação do Google deve ser semelhante à imagem a seguir.

Este processo deve ser repetido para todos os canais e pontos de dados que você deseja incluir em seu relatório.

Agora, tudo o que você precisa fazer é copiar e atualizar sua apresentação do Google uma vez por mês. A partir de agora, atualizar os dados em seu relatório de apresentação do Google será muito mais fácil.
Após cada programação e atualização de suas planilhas do Google, você pode seguir estas etapas simples.
- Obtenha uma cópia da apresentação do Google com seu relatório do mês anterior, para ter certeza de não sobrescrever a apresentação anterior.
- Certifique-se de localizar e substituir o nome do período ou mês em todos os slides. Por exemplo, altere dezembro de 2020 para janeiro de 2021.
- Abra o "objeto de link" na barra lateral, clicando com o botão direito em qualquer uma das tabelas e clicando em "atualizar tudo".
Espero que esta forma de criar relatórios lhe seja útil para que se concentre em obter informações e analisá-las, em vez de perder tempo desenhando suas apresentações.