Cómo crear reportes de marketing automatizados con Google Slides en 5 simples pasos
Si trabajas en marketing, de seguro has copiado y pegado datos de Facebook Ads, Google Analytics, HubSpot y otras fuentes en presentaciones de Google o Powerpoint en más de una ocasión para presentar tus resultados.
Si has estado en este proceso, probablemente estés de acuerdo en que copiar manualmente esta información puede llevar una gran cantidad de tiempo. Lo que es incluso peor es que en esta forma de hacer reportes estás expuesto de cometer errores.
Es por esta razón que te presento una manera conveniente de automatizar el proceso de combinación de:
- Hojas de Cálculo de Google (Sheets).
- Supermetrics para Hojas de Cálculo de Google
- Presentaciones de Google (Slides)
A continuación te guiaré en el paso a paso para automatizar la forma de presentarle la información a tus clientes.
- Obtén los datos que necesitas en una hoja de cálculo.
Para mantener este ejemplo de manera simple, digamos que estás creando una presentación mensual en Google Slides sobre el rendimiento de las publicaciones de social media en Facebook o cualquier otra plataforma.
Lo primero que debes hacer es ejecutar una consulta básica con Supermetrics para Hojas de Cálculo de Google, para extraer todos los datos sin procesar que deseas incluir en tu informe.
Si aún no tienes Supermetrics para Google Sheets, puedes instalarlo en este enlace.
Así es como debería verse tu consulta.
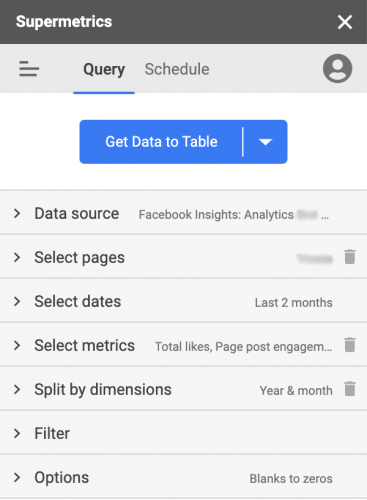
En este ejemplo, estoy usando Supermetrics para obtener los siguientes datos:
- Origen de los datos: Facebook Insights
- Seleccionar cuentas: La tuya o la de tu cliente.
- Seleccionar fechas: Los últimos dos meses.
- Seleccionar métricas: Me gusta totales, participación en publicaciones de la pagina, consumo de contenido e impresiones totales.
- Dividir por dimensiones: Dividir columnas: Año y mes.
- Filtro: Ninguno
- Opciones: Reemplazar métricas en blanco con valores en cero.
Una vez hayas realizado tus consultas, haz clic en “Obtener la tabla” y espera a que termine la descarga. Tu hoja de cálculo se verá de esta manera.

Sin embargo, debido a que probablemente no quieres compartir con tus clientes esta información en crudo, te recomiendo que le des un formato antes de tu presentación final.
- Añade una fórmula de variación porcentual y dale formato a tu tabla.
Luego, vas a crear una fórmula de variación porcentual a la derecha de tu consulta de Supermetrics. Esta fórmula calcula la diferencia mes a mes de las métricas que has obtenido. Una simple fórmula que puedes usar es “(Mes actual / Mes anterior)-1”. En esta hoja de cálculo en particular, esto significa que: (C2/B2)-1.
Aquí querrás aplicar todo el formato a tu tabla de Google Sheets ya que esta es la tabla exacta que eventualmente copiarás en tu informe de Google Slides.
Por ejemplo, querrás añadir algún formato condicional a tu columna MoM para resaltar cualquier número positivo en verde y a su vez, cualquier número negativo en rojo.
Tu tabla final debería verse algo así como esto:

Antes de copiar la tabla, veamos como resaltar en tu reporte el mejor/peor rendimiento de tus publicaciones, landings, etc.
- Encontrar los anuncios/publicaciones con mejor rendimiento.
Además del rendimiento mes a mes, también querrás resaltar en tus reportes, las mejores publicaciones, anuncios o páginas de destino.
En esta consulta de Supermetrics, obtenemos las mejores 5 publicaciones de Facebook del mes anterior, basándose en aquellas que tuvieron mayor cantidad de interacciones. Aquí te muestro la consulta de Supermetrics que puedes usar para obtener esto:
- Origen de los datos: Facebook Insights
- Cuentas seleccionadas: Tu cuenta o la de tu cliente.
- Fechas seleccionadas: Último mes.
- Métricas seleccionadas: Interacciones de todas las publicaciones, clics en enlaces de las publicaciones, visualizaciones de video, impresiones de las publicaciones.
- Dividir por dimensiones: Dividir en filas: Fecha, enlace de la publicación, publicación del mensaje
- Número de filas para buscar.
- Ordenar filas: Total de reacciones posteriores.
- Ordenar dirección: Descendente.
- Orden secundario: Automático.
- Filtro: ninguno.
- Opciones: Reemplazar métricas en blanco con valores en ceros.
Inicia tu consulta haciendo clic en “Obtener tabla de datos” y espera hasta que finalice. Deberás ver una tabla que se asemeja a la siguiente:

Nuevamente querrás dar formato a la tabla para que se vea bien en tu informe final. Para este caso, en lugar de formatear y obtener los datos directamente de Supermetrics, usa la fórmula “=” unas pocas filas debajo de su extracción de datos para replicarlo. Ejemplo: En la celda B9 ten una fórmula que sea “=A1”.
Para ahorrar espacio a la hora de colocarlo en una hoja de Google, puedes usar la función de HIPERLINK() para unir el “enlace a una publicación” y el “mensaje de una publicación” en una columna. La fórmula buscará algo como HYPERLINK(“enlace a una publicación”, “mensaje de una publicación”) o como se ve en la hoja de cálculo =HYPERLINK(B2,C2).
Una vez has añadido el formato a tu tabla debería verse como en la siguiente imagen.

- Programa actualizaciones de datos con Supermetrics
Para asegurarte de que no tienes que construir este mismo reporte manualmente en el futuro, tu siguiente paso es programar actualizaciones automáticas con la barra lateral de Supermetrics.
Siempre es una buena idea esperar por dos o tres días para obtener los resultados de periodos anteriores, para asegurarte de que la conversión de datos más acertada está disponible.
En este caso, debido a que estamos creando un reporte mensual, la programación debería verse como en la siguiente imagen.
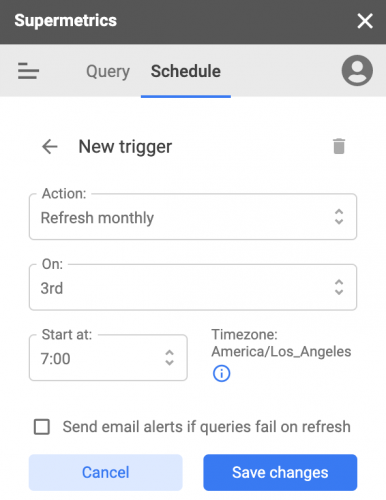
- Trae tus tablas a tu reporte, en una presentación de Google.
Una vez que hayas configurado tu reporte y hayas creado las actualizaciones, es tiempo de copiar las tablas que creaste a tu reporte final en una presentación de Google. Allí asegúrate de escoger “enlace a una publicación” mientras pegas cada tabla. Esta selección te permitirá refrescar todas tus tablas en una sola acción a la hora de actualizar tus reportes.

Una vez que hayas copiado tu tabla dinámica de cada periodo y tu tabla de las 5 publicaciones principales, tu informe de presentación de Google debería verse como en la siguiente imagen.

Este proceso deberás repetirlo en todos los canales y puntos de datos que quieras incluir en tu informe.

Ahora lo único que tienes que hacer es copiar y refrescar tu presentación de Google una vez al mes. De aquí en adelante, actualizar datos en tu reporte de presentación de Google será mucho más sencillo.
Después de cada programación y actualización de tus hojas de cálculo de Google, puedes seguir estos simples pasos.
- Obtén una copia de la presentación de Google con tu reporte del mes anterior, para asegurarte de que no estás sobreescribiendo la presentación anterior.
- Asegurate de encontrar y reemplazar el nombre del periodo o mes en todas las diapositivas. Por ejemplo, cambiar Diciembre 2020, por Enero 2021.
- Abre el “objeto del enlace” de la barra lateral haciendo clic derecho en cualquiera de las tablas y luego haz clic en “refrescar todas”.
Espero que esta forma de crear reportes te sea de utilidad para que logres enfocarte en obtener información y analizarla, en lugar de invertir tu tiempo diseñando tus presentaciones.